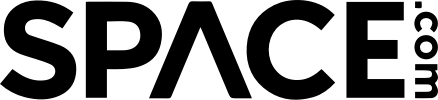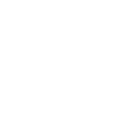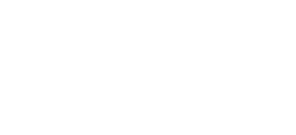Have you ever looked up at the sky at night, only to wonder what exactly it was you were looking at? The layout of the thousands of stars can be a confusing yet wondrous sight. Our ancestors may have had to hand draw maps and constellations, but thankfully you live in the modern age. And when you’re in the modern age, there’s an app for that. Sky Map is a planetarium app that can help you learn where the constellations are and which stars are which. Here’s how to download and start using Sky Map on your phone.
1. Download Sky Map from the Google Play Store.
Type “Sky Map” into the search bar in the Google Play Store on whichever device you’re using. You should see an icon that looks like a map with a magnifying glass in the middle. Tap “Install.” The download should begin immediately.
2. Open the app and accept the terms of service.
Once the app has downloaded, open it and accept the terms of service. Once you’ve done that, the app will ask you to allow access to your location. Make sure you let it so that you can use your GPS to track the stars.
3. Calibrate your device.
In the upper left of your screen, you should see three vertical dots. You might have to tap your screen once so that the menus pop up. Tap on the three dots to open a dropdown menu. Select “Calibrate.” Follow the on screen instructions to calibrate your device for better accuracy.
4. Use the layer controls on the left hand side to choose what your screen shows.
Back on the main screen, you should see a vertical menu with seven icons. These icons are Stars, Constellations, Messier Objects, Planets, Meteor Showers, Right Ascension and Declination Grid, and Horizon and cardinal points. Each one is a layer that you can add or remove from the sky map to choose what you see and what information you want. When the icons are orange, they are selected. When they’re white, they’re deselected.
5. Choose automatic or manual mode
On the right hand side of the screen, there will be another icon that toggles between automatic and manual mode. This describes how the screen moves around. In automatic mode, whatever you point your phone at is what will line up on the screen. In manual mode, you can drag the screen around to look at the whole sky. When you first open the app, it will be in automatic. To zoom in and out, pinch the screen.
6. Play around with the different layers, night mode, time travel, etc.
There are a few different things you can do with the app besides change the layers. Try out night mode, which changes the lighting so that your vision isn’t affected by your phone’s blue light. You can also try out “Time Travel” which lets you see what the sky looked like in the past or will look like at any point in the future. The more comfortable you are with all the app’s features, the more you’ll get out of it.
1. Download Sky Map from the Google Play Store.
Type “Sky Map” into the search bar in the Google Play Store on whichever device you’re using. You should see an icon that looks like a map with a magnifying glass in the middle. Tap “Install.” The download should begin immediately.
2. Open the app and accept the terms of service.
Once the app has downloaded, open it and accept the terms of service. Once you’ve done that, the app will ask you to allow access to your location. Make sure you let it so that you can use your GPS to track the stars.
3. Calibrate your device.
In the upper left of your screen, you should see three vertical dots. You might have to tap your screen once so that the menus pop up. Tap on the three dots to open a dropdown menu. Select “Calibrate.” Follow the on screen instructions to calibrate your device for better accuracy.
4. Use the layer controls on the left hand side to choose what your screen shows.
Back on the main screen, you should see a vertical menu with seven icons. These icons are Stars, Constellations, Messier Objects, Planets, Meteor Showers, Right Ascension and Declination Grid, and Horizon and cardinal points. Each one is a layer that you can add or remove from the sky map to choose what you see and what information you want. When the icons are orange, they are selected. When they’re white, they’re deselected.
5. Choose automatic or manual mode
On the right hand side of the screen, there will be another icon that toggles between automatic and manual mode. This describes how the screen moves around. In automatic mode, whatever you point your phone at is what will line up on the screen. In manual mode, you can drag the screen around to look at the whole sky. When you first open the app, it will be in automatic. To zoom in and out, pinch the screen.
6. Play around with the different layers, night mode, time travel, etc.
There are a few different things you can do with the app besides change the layers. Try out night mode, which changes the lighting so that your vision isn’t affected by your phone’s blue light. You can also try out “Time Travel” which lets you see what the sky looked like in the past or will look like at any point in the future. The more comfortable you are with all the app’s features, the more you’ll get out of it.